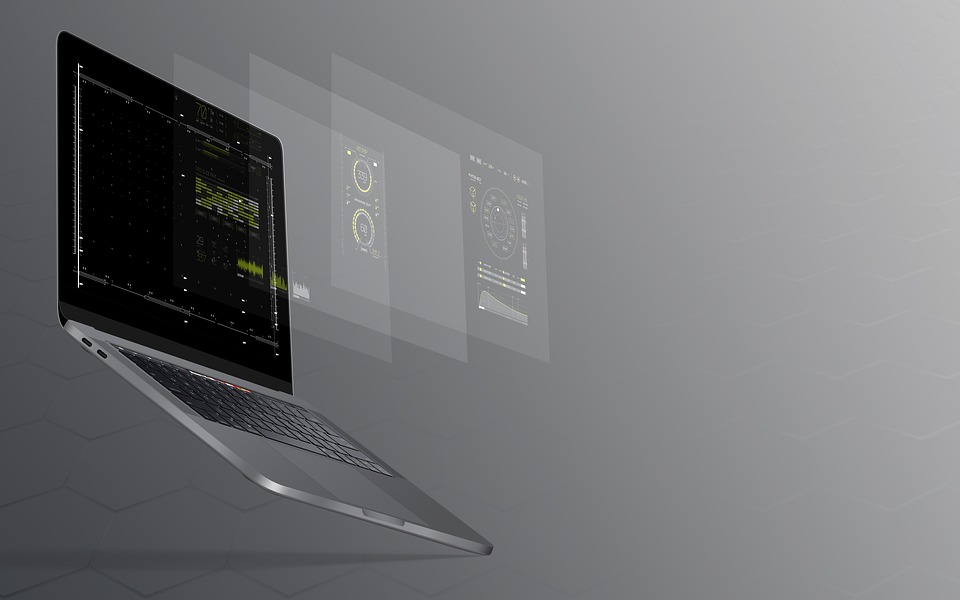In the best case, your gaming PC does exactly what it should: display games like Minecraft smoothly. But if it doesn’t work that way or you need more information about your hardware for another reason, there are many helpful tools. We introduce you to five of them that we particularly appreciate.
Which tools you need or find practical in everyday life also depends on your own habits and preferences. So let us know in the comments which hardware tools you find important for a gaming PC and why. We are already curious!
Tool #1: The analysis all-purpose weapon HWInfo
The first tip is an example of the category of info and analysis tools. HW Info is one of the very detailed representatives who tell you almost everything about the hardware of your PC. This includes, among other things, this data:
- How busy is my hardware?
- What are the clock speeds of the graphics card, processor and memory?
- How hot will my hardware get?
- What is the power consumption of my hardware?
- What are the fan speeds?
- How much data is currently being transmitted via LAN or WLAN?
Such information can be especially important when playing if you feel that something is wrong with the performance. If, for example, you see in HW Info that one of your components is fully utilized, clocks too low and/or gets too hot, you will find first clues for troubleshooting (and/or potential candidates for upgrading).
Additional tip: When you start HW Info, you also have the option of displaying a summary of your most important components. This can be helpful if you want to know exactly what hardware is in your PC, for example before buying a new graphics card for more performance.
Speaking of buying a new graphics card, be sure to take a look at our large performance comparison of current and older graphics cards based on different performance classes. This makes it easy to determine which GPU can give you a decent performance boost.
Tool #2: The capFramex benchmark all-purpose weapon
If you want to know exactly how well (or badly) your hardware makes a game work, then the extensive benchmark tool CapFrameX helps. It not only spits out numbers such as the average frames per second or minimum FPS values based on percentiles after manually started benchmarks via hotkey, but also displays the performance graphically.
So you can see at a glance how smoothly a certain title runs and how often there are annoying outliers in the frame rate when playing (in the screenshot above you can see the swing of the curve upwards).
Additional tip: In the end, subjective perception is always more important than numbers and diagrams, but we recommend reliably achieving values above 60 frames per second for the most rounded feeling possible. In the best case, this is paired with the lowest possible outliers in the frametimes.
If there are such outliers or if there are small stutters in the game again, it can help, among other things, to close unnecessary background applications and relieve the video memory, for example by reducing texture details. Sometimes, however, the problem lies with the game itself.
ALSO READ: Laptop Maintenance Tips – How To Keep Your Laptop Running For Years
Tool #3: Know where the storage space has gone with WinDirStat
Games are getting bigger and bigger, because storage space can become scarce even in times of comparatively cheap SSDs. If you need space for a new title, but don’t know exactly where to start when deleting your game collection, winDirStat can jump into the breach.
The small but fine tool analyzes your data carriers (if desired only a few of them) and then shows you both as a folder and file bar as well as graphically clear where most of the storage space on your computer is eaten.
Additional tip: You can also delete files and folders directly from the program, but in the case of games, we recommend the clean way by uninstalling via the appropriate game client such as Steam, Ubisoft Connect or the Epic Games Launcher.
Tool #4: Clean up drivers cleanly with DisplayDriverUninstaller
When games are causing trouble, a common tip is to install the latest video card driver. This is well worth a try, although in our experience it is advisable to do the uninstallation cleanly with the DisplayDriverUninstaller (DDU).
The tool searches for all remaining driver components from AMD, Intel and Nvidia and thus prevents problems or conflicts with new components due to driver remnants.
Normally, it should not make any difficulties to make a new driver in the normal way via the corresponding download of the manufacturer. Especially when changing the graphics card or with persistent problems in games, DDU has often helped us.
Additional tip: To be on the safe side, you can also start the PC with DDU directly in safe mode. The option is optionally available at startup.
Tool #5: Everyone Has, Not Everyone Knows – The Official Driver Tools
Last but not least, you can now also do a lot of practical things with your hardware or graphics card with the drivers from AMD and Nvidia. These include recording and streaming game content, optimizing battery life on notebooks, and setting an FPS limit.
Why limiting the maximum frame rate can generally be a good idea, you can find out in the article including instructions: Already your hardware! How and why everyone should limit FPS.
In the case of AMD, all functions can now be found in one place in the form of the current adrenaline driver (see the screenshot above). At Nvidia, on the other hand, as can be seen in the pictures below, there is still a certain dichotomy between the old control panel and the younger software Geforce Experience, which also requires a login with an account.
However, it can still be worthwhile to take a closer look at the driver software of your graphics card and see what useful functions are hidden in it.
Additional tip: The dichotomy in the case of Nvidia also has an advantage. If you don’t need the extra features of Geforce Experience such as recording game highlights or automatically optimizing game settings based on your hardware, you can also prevent Geforce Experience from being installed during driver installation via the manual selection of components.